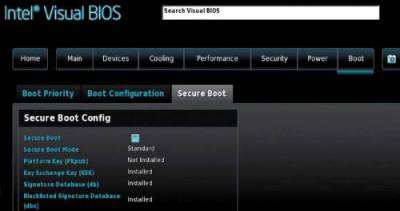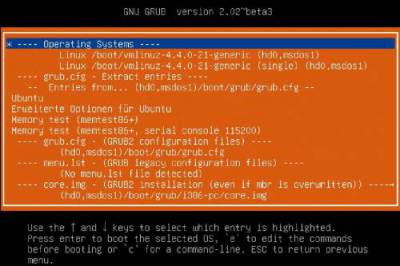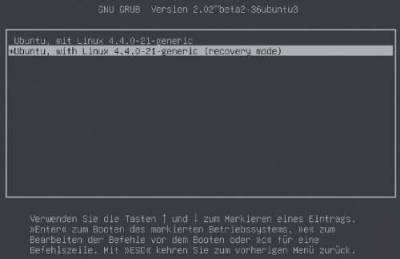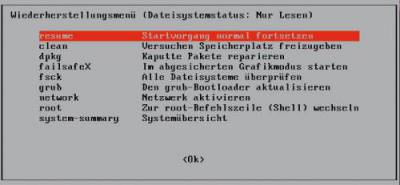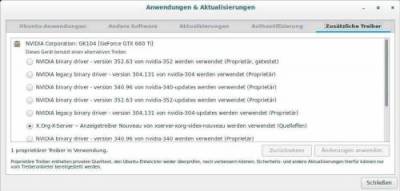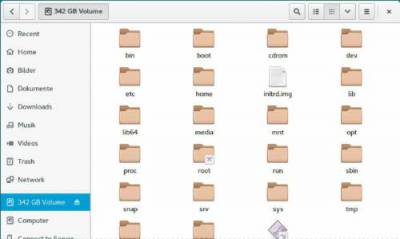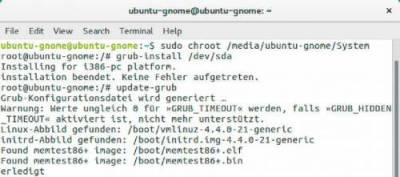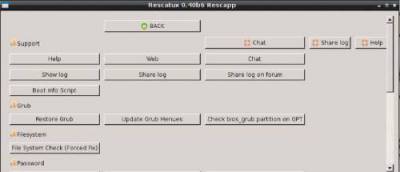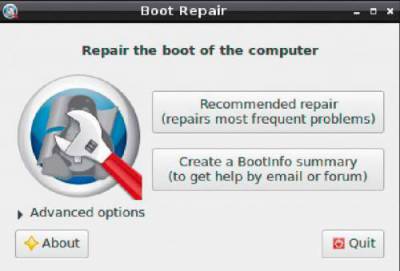Metainformationen zur Seite
IN ARBEIT
Startvorgang bleibt stehen, bootet nicht
Eine mögliche Ursache
In der Datei /etc/fstab sind die einzubindenden Laufwerke aufgeführt. Diese Datei wird beim booten gelesen und die Laufwerke installiert (mount). Wird ein Laufwerk nicht gefunden oder kann nicht gelesen werden, so wird an dieser Stelle der Bootvorgang abgebrochen. An dieser Stelle wird nach dem Administratorpasswort gefragt um in der Shell (Konsole) die nötigen Korrekturen vornehmen zu können. Hat man das Administratorpasswort nicht zur Hand oder es wurde bewusst kein Root-User eingerichtet, ist guter Rat teuer.
Kein Root User?
Während des Installationsprozesses von Ubuntu, wird wahlweise die Möglichkeit angeboten ein Root-Account einzurichten. Verzichtet man darauf so wird ein Account eingerichtet das die Root-Rechte über den Befehl sudo -s erlangen kann.
Die Lösung(en)
Die Lösung, die hier vorgestellt wird, kann generell bei allen Problemen weiterhelfen, die den Bootvorgang von Ubuntu betreffen. Dieser wurde weitgehen von Thorsten Eggeling übernommen.
Linux will nicht mehr starten oder lässt sich gar nicht erst installieren. Mit den richtigen Werkzeugen und unseren Tipps reparieren Sie die Bootumgebung oder die Linux-Konfiguration im Handumdrehen.
Ohne Fremeinwirkung wird die Linux-Bootumgebung selten zerstört. Meist führt die Installation anderer Betriebssysteme auf dem PC zu Problemen oder ein fehlgeschlagenes Update oder Upgrade ist schuld. Auch ein von einer Boot-DVD oder einem bootfähigen USB-Stick ausgeführtes System-, Sicherheits- oder Datenrettungs-Tool kann bei falscher Anwendung unter Umständen die Linux-Bootumgebung beschädigen. Oft sind es auch nur Kleinigkeiten, die den Start von Linux verhindern, beispielsweise eine falsche Bios-Einstellung (→ Punkt 1) nach einem Stromausfall oder ein loses Kabel im PC. Liegt ein Fehler in der Bootloader-Konfiguration vor, hilft das Linux-Installationsmedium oder ein anderes Notfallsystem beim Recovery. Die Bootumgebung lässt sich darüber wiederherstellen (→ Punkte 7 und 8), so dass Linux anschließend wieder wie gewohnt startet.
Startprobleme können auch nach der Linux-Neuinstallation auftreten. Der Bildschirm bleibt dann beispielsweise dauerhaft dunkel, nachdem Sie das Installationssystem von der Distributions-DVD booten oder Linux das erste Mal nach der Installation starten. Mit einiger Hardware kommt Linux nicht auf Anhieb zurecht, was sich aber durch spezielle Startparameter beheben lässt. Informationen dazu finden Sie im Kasten „Bootoptionen bei Linux-Systemen“. Ein schwarzer Bildschirm zeigt sich beispielsweise auch nach einer missglückten Installation des Grafiktreibers. Auch hier ist ein Notfall- oder Zweitsystem hilfreich, über das Sie Konfigurationsdateien bei Bedarf ändern oder den problemverursachenden Treiber zurücksetzen können (→ Punkt 5).
Wir beziehen uns in diesem Artikel hauptsächlich auf Ubuntu 16.04/16.10. Die Tipps gelten sinngemäß aber auch für Ubuntu 17.04 und andere Ubuntu-Versionen sowie zahlreiche alternative Linux-Distributionen.
1. Die Boot-Einstellungen im Bios des Rechners prüfen
Bootverhinderung: Die meisten Linux-Systeme starten auch bei aktiviertem Secure-Boot. Im Zweifelsfall sollten Sie die Option im Firmwaresetup des PCs jedoch abschalten.
2. Linux-System über Super Grub Disk 2 starten
Ersatz-Grub: Ist der Bootloader Grub der auf Ihrem Rechner installierten Linux-Distribution (hier Ubuntu) defekt oder falsch konfiguriert, booten Sie den PC mit Super Grub Disk 2 und wählen im Menü das gewünschte System aus.
Alle aktuellen Linux-Distributionen verwenden Grub 2 als Bootmanager. Bei der Installation im Bios-Modus ersetzt Grub einen eventuell schon auf dem Rechner vorhandenen Linuxoder Windows-Bootloader, baut allerdings bei einer Multiboot-Umgebung die anderen verfügbaren Systeme in das Bootmenü ein.
Wenn Sie hingegen Windows nach Linux installieren, wird der Grub-Bootmanager durch den Windows-Bootloader ersetzt und Sie können Linux nicht mehr starten. Erfolgt die Installation auf neueren Rechnern im Uefi-Modus, spielt die Installationsreihenfolge keine Rolle. Die einzelnen Bootloader sind im Uefi-Modus in der EFI-Partition untergebracht und stören sich dadurch nicht gegenseitig.
Bei einem beschädigten Bootloader hilft Super Grub Disk 2 weiter. Dabei handelt es sich um einen eigenständigen Grub-Bootloader. Die Software sucht auf dem Rechner automatisch nach bootfähigen Partitionen und nach Bootloadern. Über ein Menü steuern Sie die gewünschte Startumgebung an.
Super Grub Disk 2 lässt sich im Bios- und Uefi-Modus booten. Dazu müssen Sie zunächst aus der ISO-Datei eine bootfähige CD brennen. Alternativ erstellen Sie mit Super Grub Disk 2 einen bootfähigen USB-Stick. Dazu kopieren Sie die ISO-Datei erst in Ihr Home-Verzeichnis. Verbinden Sie dann einen USB-Stick mit dem PC und sichern Sie alle darauf befindlichen Daten für die spätere Verwendung. Öffnen Sie dann ein Terminalfenster und ermitteln Sie mit folgender Befehlseingabe, über welchen Gerätepfad der USB-Stick erreichbar ist:
Das kann beispielsweise „/dev/sdd“ sein. Hängen Sie dann den Stick mit sudo umount /dev/sdd aus dem Dateisystem aus. Starten Sie in einem Terminalfenster folgenden dd-Befehl:
Den Dateinamen der ISO-Datei ersetzen Sie durch den Namen der tatsächlichen ISO-Datei. Bei „[x]“ tragen Sie die Kennung des USB-Laufwerks ein.
Super Grub Disk 2 verwenden: Booten Sie den PC von der selbst erstellten CD/DVD mit Super Grub Disk 2 oder dem vorbereiteten USB-Stick. Achten Sie bei einem Uefi-System darauf, das Bootgerät mit dem vorangestellten „UEFI“ zu wählen. Nach dem Start gehen Sie im Menü auf „Detect and show boot methods“. Super Grub Disk 2 sucht nach Linux-Systemen und zeigt diese in einem Menü an. In der Regel genügt es, den gewünschten Eintrag unter „Operating Systems“ oben in der Liste zu wählen, beispielsweise „Linux /boot/vmlinuz-4.4.0- 21-generic (hd0,msdos1)“. Wenn das nicht funktioniert, probieren Sie den Eintrag unterhalb von „—- core.img“ aus.
Super Grub Disk 2 dient nur für den Systemstart im Notfall, repariert aber nichts. Sie können jedoch Grub im System reparieren, das Sie über Super Grub Disk 2 gestartet haben (→ Punkt 3). Sollte das nicht funktionieren, verwenden Sie Rescapp in Rescatux oder Boot Repair Disk (→Punkt 8).
3. Grub 2 im laufenden System reparieren
Wenn Grub 2 Fehler zeigt, sich das System aber noch booten lässt, installieren Sie Grub 2 neu. Alternativ starten Sie das installierte System über Super Grub Disk 2 (→ Punkt 2).
Bei einem Bios-System verwenden Sie in einem Terminalfenster die zwei Befehlszeilen:
Für „[x]“ tragen Sie die Bezeichnung für die Bootfestplatte ein. Bei nur einer Festplatte verwenden Sie „sda“. Ist beispielsweise Linux auf „/dev/sdb“ und Windows <https://www.pcwelt.de/handover/451?ws=1> auf „/dev/sda“ installiert, können Sie auch die Linux-Festplatte als Ziel angeben. Setzen Sie im Bios die Linux-Festplatte in der Liste der Bootgeräte an die erste Stelle. Über das Grub-Bootmenü starten Sie dann Linux oder Windows. Der Vorteil: Wenn Sie Windows neu installieren, bleibt der Grub-Bootloader auf der Linux-Festplatte erhalten.
Bei einem Uefi-System reparieren Sie Grub 2 und die EFI-Dateien im Terminalfenster so:
Ein Ziellaufwerk geben Sie nicht an. Das Script findet das Verzeichnis „/boot/efi“ mit dem Uefi-Bootloader automatisch.
4. Minimales Rettungssystem starten
Ubuntu-Startumgebung reparieren: Im Grub-Bootmenü wählen Sie unter „Erweiterte Optionen für Ubuntu“ den Eintrag mit dem Zusatz „recovery mode“. Damit starten Sie das Reparatursystem.
Ubuntu-Startumgebung reparieren: Im Grub-Bootmenü wählen Sie unter „Erweiterte Optionen für Ubuntu“ den Eintrag mit dem Zusatz „recovery mode“. Damit starten Sie das Reparatursystem.
Für einige Reparaturen genügt es, Linux ohne grafische Oberfläche in einem Minimalmodus zu starten. Voraussetzung fürs Booten des Rechners mit dem abgespeckten Linux-System ist, dass die Bootumgebung noch in Ordnung ist. Ist das nicht der Fall, verwenden Sie Super Grub Disk 2 (→Punkt 2). Nach „Detect and show boot methods“ wählen Sie aus der Liste die Option „Erweiterte Optionen für Ubuntu“ und anschießend beispielsweise den Eintrag „Ubuntu, with Linux 4.4.0.24-generic (recovery mode)“. Sollte das nicht funktionieren, starten Sie ein Notfallsystem vom USB-Stick oder einer DVD (→ Punkte 6 und 8).
Um das Minimalsystem bei funktionstüchtiger Bootumgebung zu starten, verwenden Sie das Menü des Bootmanagers. Ist nur ein System installiert, erscheint bei Ubuntu das Menü nach dem Einschalten des Rechners nicht auf dem Bildschirm. Drücken Sie in diesem Fall kurz nach dem Einschalten des PCs die Tasten Esc oder Shift. Manchmal ist es ein wenig heikel, den richtigen Zeitpunkt dafür zu finden. Halten Sie einfach die Shift-Taste gedrückt und schalten Sie den Computer ein.
Über das Menü wählen Sie den Eintrag für das Wiederherstellungssystem aus. Bei Ubuntu beispielsweise gehen Sie auf „Erweiterte Optionen für Ubuntu“ und dann auf den Punkt „Ubuntu, mit Linux 4.4.0-24-generic (recovery mode)“. Die an Ihrem Bildschirm angezeigte Kernel-Version („4.4.0-24-generic“) variiert je nach Ubuntu-Version. Sollten einige Kernel-Updates installiert sein, nehmen Sie den Eintrag mit der höchsten Versionsnummer.
Wiederherstellungsmenü einsetzen: Im Recovery Mode zeigt Ubuntu ein einfaches Auswahlmenü, über das Sie eine Reihe von Reparaturfunktionen oder die Kommandozeile für weitere Maßnahmen aufrufen können.
Wiederherstellungsmenü einsetzen: Im Recovery Mode zeigt Ubuntu ein einfaches Auswahlmenü, über das Sie eine Reihe von Reparaturfunktionen oder die Kommandozeile für weitere Maßnahmen aufrufen können.
Recovery-System verwenden: Nach erfolgreichem Start der Recovery-Umgebung sehen Sie das Wiederherstellungsmenü mit mehreren Optionen. Sie können hier etwa den Netzwerkzugriff aktivieren (Menüpunkt „network“), das Dateisystem überprüfen lassen („fsck“) oder die Konfiguration des Grub-Bootloaders aktualisieren und ihn damit reparieren („grub“). Für Reparaturarbeiten auf der Kommandozeile wählen Sie den Menüpunkt „root Zur root-Befehlszeile (Shell) wechseln“.
Über die Kommandozeile lassen sich Dateien ändern oder kopieren. Das Dateisystem ist im Minimal-Linux jedoch schreibgeschützt eingehängt. Das müssen Sie mit diesem Befehl
ändern.
5. Grafische Linux-Oberfläche reparieren
Grafikprobleme: Proprietäre Grafikkartentreiber können die Leistung des Systems verbessern, allerdings auch eine mögliche Ursache von Fehlern sein. Der Standardtreiber lässt sich jedoch leicht wieder reaktivieren.
Grafikprobleme: Proprietäre Grafikkartentreiber können die Leistung des Systems verbessern, allerdings auch eine mögliche Ursache von Fehlern sein. Der Standardtreiber lässt sich jedoch leicht wieder reaktivieren.
Bei Problemen mit dem Grafiktreiber hilft es oft, die Standardeinstellungen wiederherzustellen. Dazu setzen Sie einfach die Konfiguration des Xservers außer Kraft:
In vielen Fällen ist die Datei „xorg.conf“ nicht vorhanden und Sie erhalten eine entsprechende Fehlermeldung. Das ist so auch in Ordnung, weil das Grafiksystem (Xserver) sich automatisch konfiguriert und keine eigenständige Konfigurationsdatei benötigt.
Ist sie jedoch vorhanden, berücksichtigt der Xserver den Inhalt. Die automatische Konfiguration erfolgt auf Basis der gefundenen Hardware und der verfügbaren Treiber.
In einem funktionstüchtigen Ubuntu-System wählen Sie den Treiber in den „Systemeinstellungen“ über „Anwendungen & Aktualisierungen“ auf der Registerkarte „Zusätzliche Treiber“ aus. Meist stehen hier Herstellertreiber von Nvidia, AMD (ATI) oder Intel zur Verfügung (proprietäre Treiber). Diese Treiber leisten mehr als die Standardtreiber, können aber auch Fehler aufweisen, die bei bestimmten Grafikchips zu Fehlfunktionen führen. In diesem Fall kehren Sie wieder zum Standard zurück, indem Sie beispielsweise für einem Nvidia-Grafikchip die Option „X.Org-X-Server - Anzeigetreiber Nouveau“ wählen.
Im Recovery-System steht auf der Kommandozeile das Tool ubuntu-drivers zur Verfügung, mit dem sich Treiber nur auflisten und installieren, aber nicht wieder entfernen lassen. Das lässt sich jedoch mit folgender Befehlszeile erledigen:
Bei einem AMD/ATI-Chipsatz verwenden Sie den Befehl
Fehlt der proprietäre Treiber für die Grafikkarte, verwendet Linux den Standardtreiber.
Konfigurationsfehler beheben: Für Fehlfunktionen der grafischen Linux-Oberfläche kann nicht nur der jeweilige Grafiktreiber, sondern auch die Konfiguration der Linux-Desktopoberfläche verantwortlich sein. Das ist vor allem in den Fällen wahrscheinlich, wenn Sie sich zwar am Betriebssystem anmelden können, danach aber der Desktop nicht erscheint. Legen Sie zur Fehlerbehebung im Recovery-System einfach einen zusätzlichen Benutzer an:
Verlassen Sie die root-Kommandozeile durch Eingabe von exit und melden Sie sich beim neu erstellten Benutzerkonto an. Dessen Einstellungen entsprechen den Standardvorgaben. Jetzt funktioniert alles? Dann verwenden Sie in Zukunft einfach dieses Benutzerkonto.
6. Live-DVD für Rettung und Reparaturen verwenden
Dateien bearbeiten oder retten: Im Linux-Livesystem binden Sie über den Dateimanager die Systempartition ein, um anschließend Dateien zu kopieren oder Konfigurationsdateien zu bearbeiten.
Dateien bearbeiten oder retten: Im Linux-Livesystem binden Sie über den Dateimanager die Systempartition ein, um anschließend Dateien zu kopieren oder Konfigurationsdateien zu bearbeiten.
Reparaturen lassen sich bequem vom Livesystem aus durchführen, das Sie ursprünglich für die Linux-Installation verwendet haben. Die genaue Version spielt keine große Rolle. Wichtig ist nur, dass es sich um die gleiche Architektur handelt, also 32 oder 64 Bit. Starten Sie das gewünschte Livesystem von einer DVD oder erstellen Sie einen Bootstick mit dem Gratis-Tool Unetbootin. Wir beziehen uns im Folgenden auf Ubuntu 16.04 mit Gnome-Desktop. Die 64-Bit-Version von www.ubuntu.com lässt sich von der Ubuntu-installations-DVD im Bios-Modus booten. Für einen Uefi-PC erstellen Sie aus der Ubuntu-ISO-Datei von der Ubuntu-Site eine bootfähige DVD oder Sie verwenden einen USB-Stick.
Nach dem Start des Ubuntu-Gnome-Livesystems öffnen Sie den Dateimanager über „Aktivitäten“ und das drittletzte Icon „Files“. In der Navigation auf der linken Seite taucht die Linux-Partition auf der Festplatte unter der Bezeichnung auf, die Sie ihr gegeben haben. Sollte es keine Bezeichnung geben, steht hier beispielsweise „Datenträger 500 GB“. Per Klick darauf binden Sie die Partition ein. Diese wird unterhalb von „/media/ubuntu-gnome“ in ein Verzeichnis mit der Bezeichnung oder der ID eingehängt. Bei einem Standard-Ubuntu heißt der Ordner „/media/ubuntu“. Wenn sich die Partition einhängen lässt und eingehängt bleibt, ist die Festplatte in Ordnung und Sie können im Notfall wichtige Dateien auf einen USB-Stick kopieren.
Scheitert das Einhängen der Partition, prüfen Sie die Verbindung der Festplatte zur Stromversorgung und zum SATA-Adapter. Sollte sich die Partition nicht einhängen lassen und sind von der Festplatte ungewöhnliche Geräusche zu hören, liegt ein Hardware-Defekt vor. Die gespeicherten Daten sind dann verloren und Sie müssen die Festplatte austauschen.
Da Sie im Gnome-Livesystem als Benutzer „ubuntu-gnome“ ohne root-Rechte arbeiten, haben Sie über den Dateimanager keinen Schreibzugriff auf das Laufwerk. Um das bei Bedarf zu ändern, öffnen Sie unter Ubuntu mit dem Tastenkürzel Strg-Alt-T ein Terminalfenster und verschaffen sich mit dem Befehl
root-Rechte. Ein Passwort ist nicht erforderlich. Nach der Benutzerhochstufung lassen sich Dateien über die Kommandozeile öffnen und bearbeiten. Wenn Sie die grafische Linux-Oberfläche bevorzugen, tippen Sie nautilus ein, um den Dateimanager mit root-Rechten zu starten. Sie können jetzt Konfigurationsdateien mit der rechten Maustaste anklicken und im Kontextmenü „Mit gedit öffnen“ wählen, die Datei bearbeiten und die Änderungen speichern.
Installiertes System bearbeiten: Für einige systemnahe Aufgaben ist es nötig, die Linux-Partition in einer chroot-Umgebung zu bearbeiten. In einem Terminalfenster mit root-Rechten verwenden Sie den Befehl
Das root-Verzeichnis „/“ zeigt jetzt den Inhalt des Systems von der Festplatte, und wenn Sie ein Programm starten, stammt dieses ebenfalls vom installierten System. Daher können Sie beispielsweise den Befehl passwd verwenden, um ein Passwort zu ändern. Mit exit verlassen Sie die chroot-Umgebung wieder.
Sollten innerhalb der chroot-Umgebung Zugriffe auf das Netzwerk oder Geräte unter „/ dev“ nötig sein, müssen Sie einige Verzeichnisse einbinden, bevor Sie chroot verwenden:
Den Platzhalter „/System“ ersetzen Sie jeweils durch den Pfad zum installierten System, zum Beispiel „/media/ubuntu/UbuntuSystem“. Die letzten beiden Zeilen sind nötig, damit die Namensauflösung im Internet über DNS funktioniert. Wechseln Sie dann mit chroot /media/ubuntu-gnome/Ubuntu System in die chroot-Umgebung. Hier können Sie jetzt beispielsweise mit apt update die Softwareliste aktualisieren und mit apt install Paketname Software installieren. Die Reparatur der Grub2- Bootumgebung ist nach diesen Vorbereitungen ebenfalls möglich (→Punkt 7). Nachdem Sie die chroot-Umgebung mit exit verlassen haben, stellen Sie mit
die Originaldatei wieder her.
7. Bootumgebung über eine Live-DVD wiederherstellen
Grub-Startumgebung reparieren: Nach dem Start des Linux-Livesystems wechseln Sie mit dem Befehl chroot in den Verzeichnisbaum des installierten Systems und stellen Grub mit zwei Befehlen wieder her.
Sie haben Ihren Rechner von einer Linux-Installations-DVD gebootet und wollen den Bootmanager Grub neu installieren oder konfigurieren? In diesem Fall binden Sie die Dateisysteme ein, wie im → Punkt 5 beschrieben. Bei einem Uefi-System mounten Sie zusätzlich die EFI-Partition mit dem Befehl
Ersetzen Sie den Platzhalter „/dev/sdxy“ durch den Pfad zur EFI-Partition. Wenn Sie diesen nicht kennen, verwenden Sie sudo parted -l . Das Kommandozeilen-Tool zeigt eine Liste der Partitionen auf dem Rechner an. Den Pfad zum eingehängten Systemlaufwerk passen Sie ebenfalls für Ihr System an.
Führen Sie anschließend folgende vier Befehlszeilen nacheinander aus und bestätigen Sie jede Zeile mit der Enter-Taste:
„System“ ist wieder der Einbindepunkt der Ubuntu-Partition, für „sdx“ setzen Sie den Pfad zum Bootlaufwerk ein. Bei einem Uefi-System lassen Sie „/dev/sdx“ weg.
8. System mit Rescatux reparieren
Notfallsystem: Nach dem Start von Rescatux rufen Sie die Reparaturfunktionen über Rescapp auf. Sie können beispielsweise den Bootmanager Grub reparieren oder das Anmeldepasswort für Ihr Linux-System neu setzen.
Notfallsystem: Nach dem Start von Rescatux rufen Sie die Reparaturfunktionen über Rescapp auf. Sie können beispielsweise den Bootmanager Grub reparieren oder das Anmeldepasswort für Ihr Linux-System neu setzen.
Rescatux ist ein kleines Notfallsystem, das auf die Reparatur der Linux-Bootumgebung spezialisiert ist. Das Rescatux-System wird auf der Seite www.supergrubdisk.org/rescatux/ als kostenlose ISO-Datei zum Download angeboten. Erstellen Sie nach dem Herunterladen aus der ISO-Datei eine bootfähige DVD oder Sie übertragen das System mit einem Gratis-Tool wie Unetbootin, Rufus oder Universal USB Installer auf einen startfähigen USB-Stick.
Rescatux meldet sich nach dem Booten mit der Reparaturzentrale „Rescapp“. Hier klicken Sie für die Reparatur der Bootumgebung auf „Restore Grub“ und dann auf „Run“. Wählen Sie die Partition mit der Linux-Installation aus und klicken Sie zum Fortfahren auf „OK“.
Anschließend geben Sie die Festplatte an, auf der Sie Grub installieren wollen und klicken auf „OK“. Grub ist danach frisch installiert sowie konfiguriert und Sie können Linux wieder von der Festplatte starten.
Rescatux enthält noch einige weitere Hilfsprogramme, über die Sie das Dateisystem prüfen, das Linux-Anmeldepasswort ändern oder ein System deinstallieren können. Ebenfalls mit dabei ist das Tool Boot Repair, das die Grub-Reparatur mit erweiterten Optionen ermöglicht und ein Backup von Partitionstabelle und Bootsektor erstellen kann.
Die Software Boot Repair gibt es in Form von Boot Repair Disk auch als eigenständiges System zum Download. Wenn Sie Boot Repair Disk auf Ihrem Rechner im Uefi-Modus starten, ist auch die Reparatur einer EFI-Bootumgebung möglich.
Bootumgebung wiederherstellen: Boot Repair ermöglicht die Grub-Reparatur mit einem Klick. Unter „Advanced Options“ stehen aber auch Profifunktionen zur Verfügung.
Bootumgebung wiederherstellen: Boot Repair ermöglicht die Grub-Reparatur mit einem Klick. Unter „Advanced Options“ stehen aber auch Profifunktionen zur Verfügung.
In der Regel genügt in Boot Repair ein Klick auf den Auswahlpunkt „Recommended repair“. Die Software führt dann alle nötigen Reparaturaufgaben automatisch aus.
Wer mehr Kontrolle über den Reparaturprozess haben möchte, klickt auf „Advanced options“. In diesem Fall müssen Sie die relevanten Einstellungen selbst festlegen.
Um beispielsweise einen fehlenden Windows- Uefi-Bootloader in die Grub-Konfiguration zu integrieren, gehen Sie auf die Registerkarte „GRUB location“. Wählen Sie das Betriebssystem aus, das Sie auf dem Rechner standardmäßig starten möchten. Hinter „Separate / boot/efi-Partition“ ist bereits die EFI-Partition eingetragen, meist ist das „sda1“. Klicken Sie auf „Apply“, um die Reparatur durchzuführen. Bei einer Bios- installation gehen Sie ähnlich vor. Hier legen Sie auf der Registerkarte „GRUB location“ das gewünshte Standardsystem fest. Wählen Sie dann die Option für den Grub-Speicherort. In der Regel liegt Grub auf der ersten Festplatte („sda“).