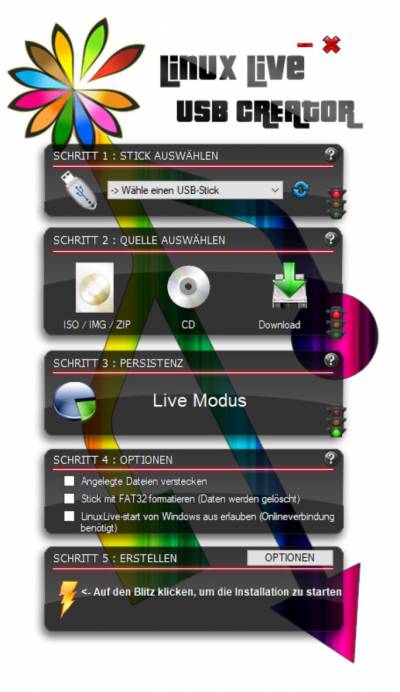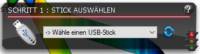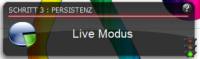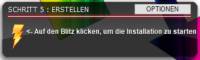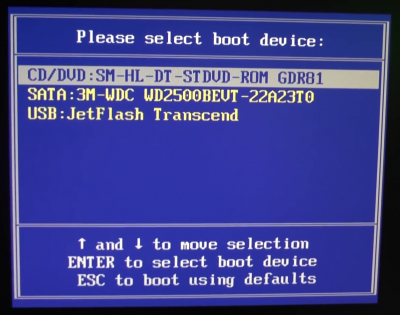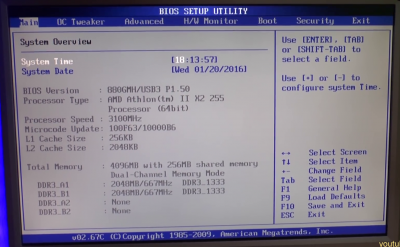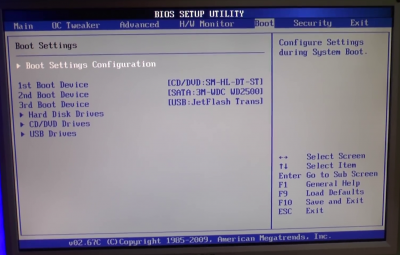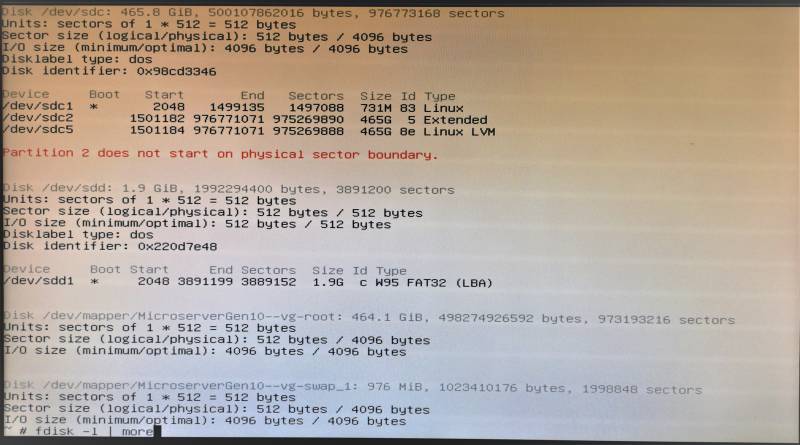Metainformationen zur Seite
Systemreparatur mit USB Boot Disk
USB Boot Disk erstellen
Kann ein Ubuntu System aus welchen Gründen auch immer, nicht mehr gebootet werden, so kann ein Live-Linux (Ubuntu) Stick weiterhelfen um auf die Laufwerke des korrupierten System zuzugreifen und die Daten zu retten. An dieser Stelle sei noch der Recovery-Modus erwähnt der In diesem Beispiel soll exemplarisch aufgezeigt werden, wie ein bootbarer Stick für Ubuntu Server 16.x.x unter Windows 10 erstellt werden kann und wie man auf das zu rettende System Zugriff erlangt. Dazu sind nur wenige Schritte notwendig:
1. Ubuntu ISO Datei downloaden
Um einen bootbaren Stick zu erstellen wird eine sogenannte ISO Datei benötigt. Alternativ kann auch eine Installations-CD benutzt werden. Die ISO Datei bzw. die zu bootende Ubuntu Version, muss der Version das Sie reparieren möchten entsprechen. Es werden primär zwischen 64Bit- und 32Bit Versionen unterschieden. Dabei spielt die exakte Versionsnummer eine eher untergeordnete Rolle d.h. Sie können mit einem Boot-Stick mit Ubuntu 14.x.x auch ein System mit Ubuntu 16.x.x reparieren. In diesem Beispiel soll die Ubuntu 16.x.x ISO Datei angewendet werden.
2. Tool zum erstellen des Boot-Sticks
Das Windows Programm Linux Live USB Creator eignet (getestet) sich besten um ein bootbares USB-Medium zu erstellen. Wie gewohnt lädt man sich die Datei herunter und installiert diese.
Linux Live USB Creator ist in mehrer Bereiche aufgeteilt und wird von oben nach unten eingestellt.
- Stecken zuerst Sie den USB-Stick ein.
- Dann starten Sie das Programm Linux Live USB Creator
Booten
Um von einem USB Stick booten zu können muss demensprechen die korrekten BIOS Einstellungen vorgenommen werden.
3. BIOS einstellen
Oft genügt es nach dem Einschalten des Rechner gleich die Taste F11 zu drücken. Damit wird der Bootvorgang unterbrochen und ein Menü angezeigt in dem Sie das zu bootende Medium auswählen können. Weitere Informationen zu BIOS Bootreihenfolge einstellen und dieses Video zu BIOS Bootreihenfolge.
Wie im Beispielbild erkennbar wird der eingesteckte USB Stick angezeigt. Falls diese Methode nicht funktionieren sollte, so lässt sich auch im BIOS selber die Bootreihenfolge einstellen.
Unter dem Bootmenu lassen sich die Reihenfolge einstellen.
Unter dem Menu Exit können die Einstellungen gespeichert werden.
Zugriff auf das korrupierte System
5. Rettungsmodus & Shell
Nach dem Bootvorgang vom USB-Stick gelangen Sie in den Installationprozess. Führen Sie diesen bis zum erkennen der Harddisk durch und brechen Sie an dieser Stelle den Installationsprozess ab indem Sie auf zurück clicken.
 Folgendes Menu sollten Sie nun vor sich haben.
Wählen Sie Rettungsmodus starten .
Folgendes Menu sollten Sie nun vor sich haben.
Wählen Sie Rettungsmodus starten .
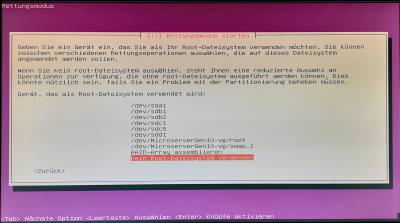 In den meisten Fällen ist nicht klar welches Laufwerk, welche Bezeichnung (Name: /dev/sdx) jede Harddisk erhält. Dadurch ist es notwendig das Menu Kein Root-Dateisystem verwenden auszuwählen.
In den meisten Fällen ist nicht klar welches Laufwerk, welche Bezeichnung (Name: /dev/sdx) jede Harddisk erhält. Dadurch ist es notwendig das Menu Kein Root-Dateisystem verwenden auszuwählen.
Nur mit der Shell können wir auf das zu reparierende System zugreifen.
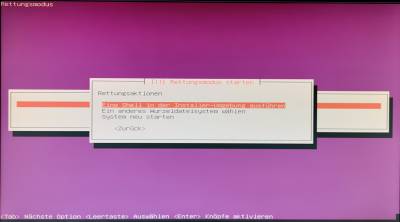
Wählen Sie hier Eine Shell ausführen.
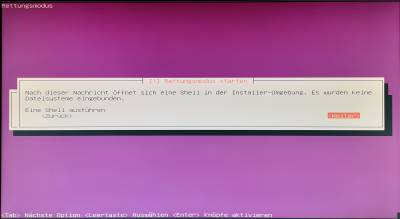
Sie sollten nun am unteren Rand eine Shell angezeigt bekommen. Hier werden wir nun alle notwendigen Aktionen ausführen.
6. Laufwerke mounten
Als Erstes wollen wir feststellen welche Hardware bzw Laufwerke erkannt wurden. Folgender Befehl zeigt uns dies an:
Der Zusatz more lässt die Ausgabe seitenweise anzeigen. Mit der Enter Taste wird die Ausgabe fortgesetzt.
Das zu reparierende Laufwerk muss erst gemountet werden.
Weitere Informationen zum mount Befehl und auch mounten von Datenträgern.
Kann das Laufwerk nicht gemountet werden liegt meistens ein Hardware Problem vor. Ausnahme sind sogenannte LVM Laufwerke. Diese müssen auf andere Weise gemountet werden und kann in folgenden Schritten durchgeführt werden:
7. LVM Laufwerke mounten
Falls notwendig müssen die Tools für die LVM Laufwerke nachinstalliert werden. Ein Anleitung auf English: Mounting LVM Disk using Ubuntu livecd
#1
Ein Ausgabebeispiel:
PV /dev/sdc5 VG MicroserverG10-vg lvm2 [465.04 GiB / 36.00 MiB free] Total: 1 [465.04 GiB] / in use: 1 [465.04 GiB] / in no VG: 0 [0 ]
#2
Ein Ausgabebeispiel:
Reading all physical volumes. This my take a while... Found volume group "MicroserverGen10-vg" using metadata type lvm2
#3
Ein Ausgabebeispiel:
ACTIVE /dev/MicroserverGen10-vg/root [464.05 GiB] inherit ACTIVE /dev/MicroserverGen10-vg/swap_1 [976.00 MiB] inherit
8. Zugriff erfolgt
Ab diesem Zeitpunkt sollten Sie Zugriff auf alle Laufwerke haben. Nötigenfalls müssen Sie mit sudo -i noch für Root-Rechte sorgen.